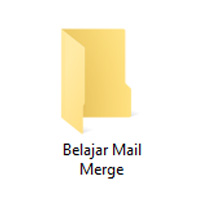Cara Mudah Belajar Mail Merge Di Ms Word
Belajar Mail Merge Di Ms Word adalah salah satu materi favorit dalam pemanfaatan aplikasi perkantoran buatan Microsoft ini. Fungsi yang sederhana namun membawa manfaat yang sangat besar, yakni kecepatan dalam menyelesaikan dokumen.
Baca juga : Cara Mengetik Cepat Tanpa 10 Jari
Aplikasi lain yang dimaksud salah satunya adalah Basis Data atau Database. Jika anda terbiasa menggunakan mail merge maka dokumen tersebut pasti selalu minta dihubungkan/dikoneksikan dengan basis data SQL.
Bisa dibayangkan jika anda harus membuat 100 lembar sertifikat kemudian anda copy paste dan mengedit datanya sebanyak 99 kali. Membuat lelah mas broooo wkwkwkwkwkwk....
Eiiiiit... tunggu dulu, itu jika dihitung hanya 1 data yang berubah loh.... Bagaimana jika data yang harus diubah sebanyak 3 data. Maka prosesnya adalah : 3 data x 99 kali edit = 297 kali pengeditan. Wow.!! pekerjaan menjadi lama bahkan bisa khilaf!!!
Oleh karena itu, solusinya adalah Menggunakan Fungsi Mail Merge Pada Ms Word.
Pada artikel Cara Mudah Belajar Mail Merge Di Ms Word ini, contoh yang digunakan adalah sebuah file Ms Word dengan fasilitas Mail Merge aktif dengan sumber data berasal dari file Ms Excel. Ayo kita praktikkan.
2. Buka aplikasi Ms Excel kemudian buat daftar seperti berikut ini :
3. Simpan dokumen Excel ini ke dalam folder Belajar Mail Merge dengan nama data mail merge.xlsx kemudian tutup aplikasi Excel. Lihat gambar berikut ini :
4. Buka aplikasi Ms Word kemudian buat dokumen seperti berikut ini :
5. Simpan file Ms Word ini pada folder Belajar Mail Merge dan beri nama contoh mail merge.docx
6. Buka tab Mailing
7. Klik Select Recipents, kemudian pilih Use an Existing List
8. Pada saat diminta memilih sumber data (Select Data Source), pilih file excel yang sudah kita simpan pada folder Belajar Mail Merge
9. Jika tampil sebagai berikut klik OK
10. Letakkan cursor setelah tanda titik dua pada dokumen :
11. Pilih Insert Merge Field, kemudian pilih Nama. Lakukan cara yang sama pada baris Kota Asal
12. Hasilnya akan tampil sebagai berikut :
13. Untuk menampilkan data dari daftar yang telah dibuat bisa dilakukan dengan cara memilih menu Preview Result. Untuk beralih ke data yang lain bisa anda klik panah kanan atau kiri pada bagian yang ditandai warna merah. Sedangkan untuk mencari data tertentu bisa menggunakan Find Recipent
1. Pastikan bahwa komputer/laptop anda sudah terinstall driver printer serta kabel usb dari printer sudah terpasang.
2. Pada dokumen contoh mail merge pilih tab Mailing kemudian pilih Finish & Merge
3. Terdapat 3 opsi yang bisa dipilih sesuai kebutuhan. Pilih All untuk mencetak semua data yang ada pada daftar file excel. Pilih Current record untuk mencetak dokumen dengan data yang saat itu tampil. Sedangkan pada bagian akhir bisa anda gunakan untuk mencetak dari urutan data yang anda pilih.
Demikianlah tutorial singkat Cara Mudah Belajar Mail Merge Di Ms Word ini dibuat. Semoga bermanfaat dan salam TIK.
Baca juga : Cara Mengetik Cepat Tanpa 10 Jari
Pengertian Mail Merge
Mail Merge jika diterjemahkan menggunakan Google Translate mempunyai arti Menggabungkan Surat. Maksudnya adalah dokumen tersebut dibuat dengan menghubungkan Ms Word dengan aplikasi lain.Aplikasi lain yang dimaksud salah satunya adalah Basis Data atau Database. Jika anda terbiasa menggunakan mail merge maka dokumen tersebut pasti selalu minta dihubungkan/dikoneksikan dengan basis data SQL.
Manfaat Menggunakan Mail Merge
Dengan menggunakan Mail Merge, maka pekerjaan suatu dokumen yang menggunakan template sama namun dengan isi yang berbeda akan lebih cepat untuk diselesaikan. Contoh dokumen yang memanfaatkan fitur Mail Merge : Sertifikat, Amplop, Undangan, dan sebagainya.Bisa dibayangkan jika anda harus membuat 100 lembar sertifikat kemudian anda copy paste dan mengedit datanya sebanyak 99 kali. Membuat lelah mas broooo wkwkwkwkwkwk....
Eiiiiit... tunggu dulu, itu jika dihitung hanya 1 data yang berubah loh.... Bagaimana jika data yang harus diubah sebanyak 3 data. Maka prosesnya adalah : 3 data x 99 kali edit = 297 kali pengeditan. Wow.!! pekerjaan menjadi lama bahkan bisa khilaf!!!
Oleh karena itu, solusinya adalah Menggunakan Fungsi Mail Merge Pada Ms Word.
Pada artikel Cara Mudah Belajar Mail Merge Di Ms Word ini, contoh yang digunakan adalah sebuah file Ms Word dengan fasilitas Mail Merge aktif dengan sumber data berasal dari file Ms Excel. Ayo kita praktikkan.
Tutorial Belajar Mail Merge Di Ms Word
1. Siapkan sebuah folder, beri sebuah nama. Misal Belajar Mail Merge2. Buka aplikasi Ms Excel kemudian buat daftar seperti berikut ini :
3. Simpan dokumen Excel ini ke dalam folder Belajar Mail Merge dengan nama data mail merge.xlsx kemudian tutup aplikasi Excel. Lihat gambar berikut ini :
4. Buka aplikasi Ms Word kemudian buat dokumen seperti berikut ini :
6. Buka tab Mailing
7. Klik Select Recipents, kemudian pilih Use an Existing List
8. Pada saat diminta memilih sumber data (Select Data Source), pilih file excel yang sudah kita simpan pada folder Belajar Mail Merge
9. Jika tampil sebagai berikut klik OK
10. Letakkan cursor setelah tanda titik dua pada dokumen :
11. Pilih Insert Merge Field, kemudian pilih Nama. Lakukan cara yang sama pada baris Kota Asal
13. Untuk menampilkan data dari daftar yang telah dibuat bisa dilakukan dengan cara memilih menu Preview Result. Untuk beralih ke data yang lain bisa anda klik panah kanan atau kiri pada bagian yang ditandai warna merah. Sedangkan untuk mencari data tertentu bisa menggunakan Find Recipent
Cara Mencetak Dokumen Mail Merge
Setelah dokumen dengan fitur mail merge tersebut selesai kita buat, maka saatnya kita praktikkan Cara Mencetak Dokumen Mail Merge. Berikut ini langkah-langkahnya :1. Pastikan bahwa komputer/laptop anda sudah terinstall driver printer serta kabel usb dari printer sudah terpasang.
2. Pada dokumen contoh mail merge pilih tab Mailing kemudian pilih Finish & Merge
3. Terdapat 3 opsi yang bisa dipilih sesuai kebutuhan. Pilih All untuk mencetak semua data yang ada pada daftar file excel. Pilih Current record untuk mencetak dokumen dengan data yang saat itu tampil. Sedangkan pada bagian akhir bisa anda gunakan untuk mencetak dari urutan data yang anda pilih.
Video Tutorial Belajar Mail Merge
Pada artikel ini juga disertakan sebuah video tutorial untuk lebih mempermudah anda praktik belajar Mail Merge Di Ms Word. Selamat menyaksikan.Demikianlah tutorial singkat Cara Mudah Belajar Mail Merge Di Ms Word ini dibuat. Semoga bermanfaat dan salam TIK.